إذا كنت تتعامل مع اجهزة ماك وتتعامل مع نظام macOS الخاص بها، فلابد لك من تجربة برنامج BuhoCleaner الموجود معنا اليوم، فهو بشكل عام سيساعدك على تسريع جهاز الماك الخاص بك وتحسين أداءه عن طريق تنظيف وحدة التخزين وحذف الملفات الغير ضرورية بحيث تحصل على أكبر مساحة تخزينية على الجهاز. وعلى الرغم من أن اجهزة ماك تعتبر هي الأفضل من حيث الأداء والسرعة والأمان، إلا أنه بعد فترات من الاستخدام ستلاحظ تراجعاً في الأداء والسرعة وكذلك نقصان في مساحة التخزين بسبب كثرة الملفات عديمة الفائدة المؤقتة الناتجة من تصفح الانترنت واستخدام الخدمات الأخرى المتعلقة بالنت على جهازك، وهذه الملفات تحتل مساحة كبيرة من وحدة التخزين الموجودة على الجهاز بدون داعي، وهنا يأتي دور برنامج BuhoCleaner الذي سيساعدك في التخلص من تلك المشاكل التي تواجهك بشكل نهائي، حيث يعمل على تحرير مساحة التخزين على جهاز الماك Mac، وذلك عن طريق تنظيف الجهاز من الملفات المؤقتة الغير مرغوب فيها، وبالتالي ستلاحظ تحسن كبير في الأداء وسرعة الجهاز وزيادة مساحة التخزين الاجمالية.
الجدير بالذكر أن تراكم الملفات المؤقتة الناتجة عن التصفح والاستخدام العادي للانترنت لا تؤدي فقط إلى نقصان مساحة وحدة التخزين، ولكن هذه الملفات تؤثر بالسلب على الأداء الكلي للجهاز وسرعة تنفيذ الأوامر المختلفة، وهو ما ستلاحظه حتمًا بعد فترة من الاستخدام اليومي لجهاز الماك الخاص بك، لذلك فإن البرنامج الموجود معنا سيعالج هذه النقطة من خلال مجموعة من الأدوات المخصصة لذلك، وبالتالي سيؤدي ذلك إلى توفير مساحة تخزين كبيرة جداً وتسريع الجهاز بشكل ملحوظ. ننوه أن BuhoCleaner يعمل على جميع أجهزة الماك Mac سواء تلك الأجهزة التي تعمل بمعالجات Apple Silicon "رقائق M1/M2" أو التي تعمل على معالجات انتل، كما أن البرنامج متوافق بشكل كامل مع الاصدار الأحدث من نظام التشغيل macOS Ventura.

شرح برنامج BuhoCleaner:
بداية يجب عليك تحميل برنامج BuhoCleaner من موقعه الرسمي، ثم بعد الانتهاء من تحميل ملف البرنامج، قم بالنقر على ملف التثبيت والذي يكون بصيغة DMG وتابع عملية التثبيت كما هو الحال مع أي برنامج أو تطبيق تقوم بتثبيته على أجهزة الماك. وبعد الانتهاء من عملية التثبيت قم بتشغيل البرنامج على جهازك، حيث ستظهر لك الواجهة الرئيسية له كما هو مبين بالصورة التالية، حيث ستجد ناحية يسار البرنامج الخيارات الرئيسية للبرنامج مثل Flash Clean ثم App Uninstall وهكذا، وهذه الخيارات هي بمثابة المهام التي يؤديها البرنامج.
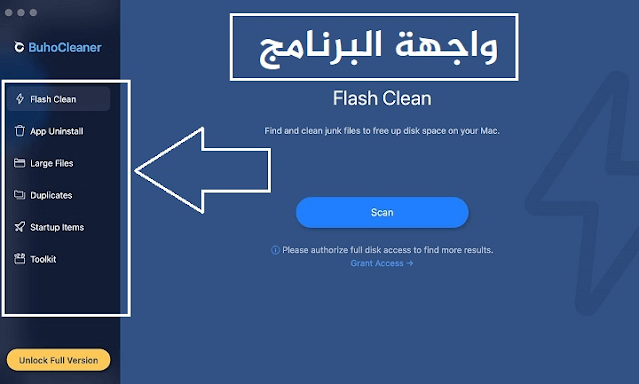
ننوه أنه بعد تثبيت البرنامج على جهازك ستظهر لك أيقونة صغيرة خاصة به في شريط الأدوات كما هو موضح بالصورة التالية، حيث يمكنك النقر على هذه الأيقونة لتظهر لك نافذة صغيرة تحتوي معلومات هامة عن مقدار التحميل على المعالج CPU LOAD والمستهلك من ذاكرة الوصول العشوائي "الرامات" ودرجة حرارة المعالج CPU TEMP وسرعة مروحة المعالج، وكذلك ستجد سرعة الرفع والتحميل من الانترنت في الوقت الفعلي، كما ستجد مقدار المساحة المشغولة من ذاكرة التخزين. وننوه كذلك أنه يوجد زر بجوار استهلاك الرامات، حيث يمكنك الضغط عليه لتفريغ الرامات من الأوامر الغير ضرورية وبالتالي زيادة سرعة الجهاز بضغطة واحدة، ويوجد زر بجوار وحدة التخزين، حيث يمكنك النقر عليك لحذف الملفات المؤقتة والتالفة الغير هامة، وبالتالي توفير مساحة أكبر على وحدة التخزين.

1- كيفية تنظيف جهاز الماك:
كما وضحت في الأعلى، فإن الوظيفة الأهم لبرنامج BuhoCleaner هي تنظيف جهاز الماك من الملفات المؤقتة والملفات الغير ضرورية والتي تشغل مساحة كبيرة على وحدة التخزين.، وبالتالي سيتم توفير مساحة أكبر وسيعمل هذا على تحسين الأداء العام لجهازك بشكل ملحوظ. ولكي تتمكن من تنفيذ ذلك فإنك ستستخدم الخيار الأول الموجود في البرنامج المسمى Flash Clean حيث يتم فحص وحدة التخزين بشكل كامل، مع مراعاة السماح للبرنامج بالوصول بشكل كامل إلى محتويات وحدة التخزين Full Disk Access عند تشغيل البرنامج للمرة الأولى على جهازك.
عمومًا بعد الضغط على تبويب Flash Clean من القائمة الجانبية للبرنامج قم بالضغط على Grant Access أسفل زر الفحص Scan، حيث سيتم فتح نافذة الأمان والخصوصية Security & Privacy ومنها قم بتحديد الاذان للبرنامج Full Disk Access، ثم بعد ذلك ستقوم بالنقر على أيقونة القفل بالأسفل. الخطوة التالية هي أن تقوم بكتابة بيانات الدخول ثم الضغط على على Unlock ثم قم بوضع علامة صح ✓ بجانب BuhoCleaner، ثم بعد ذلك اضغط على الخيار المُسمى Quit & Reopen بحيث يتم اغلاق البرنامج وفتحه من جديد ليتم منحه إذان الوصول الكامل لمحتويات وحدة التخزين، مع العلم أن هذه الخطوة يتم تنفيذها مرة واحدة فقط بعد تشغيل البرنامج لأول مرة على جهازك، ولن تحتاج إليها فيما بعد.
عندما يفتح البرنامج قم بالنقر على تبويب Flash Clean، ثم اضغط على زر الفحص Scan باللون الأزرق، حيث سيقوم البرنامج مباشرة بعمل فحص متكامل لوحدة التخزين من أجل العثور على الملفات عديمة الأهمية والتالفة، وكل ما عليك هو الانتظار فقط حتى تنتهي عملية الفحص، وعند الانتهاء من الفحص ستظهر لك النتائج النهائية كما هو موضح بالصورة التالية، حيث ستجد الملفات الغير ضرورية مقسمة على هيئة تصنيفات، مثل ملفات الكاش System Cache Files وغير ذلك من الملفات الغير مهمة لك مثل ملفات الكاش الخاصة بمتصفحات الانترنت المستخدمة على جهازك سواء متصفح جوجل كروم أو سفاري، ويمكنك النقر على زر View Details ليظهر لك نتائج مُفصلة عن الملفات التي تم العثور عليها، ويمكنك إلغاء حذف بعض العناصر من النتائج التي تظهر أمامك حسب رغبتك عن طريق حذف علامة الصح الموجودة بجوار هذه الملفات، وبعد الانتهاء من كل هذا قم بالنقر على زر Remove ثم اضغط على الاستمرار Continue لتأكيد عملية الحذف، وبعدها مباشرة سيقوم البرنامج بحذف جميع الملفات المحددة من جهازك، وسيتم توفير مساحة كبيرة على الهارد.

2- حذف التطبيقات بشكل كامل:
من خلال أداة App Uninstall الموجودة في البرنامج ستتمكن من حذف أي تطبيق مثبيت على جهازك الماك من جذوره دون الابقاء على أي ملفات تخص التطبيق أو البرنامج الذي سيتم حذفه، وذلك عكس الأداة الافتراضية التي تأتي مع نظام macOS والتي تقوم بحذف البرامج مع الابقاء على بعض الملفات التي تخص البرنامج، والتي تشغل هذه الملفات بعض المساحة على الهارد دون داعي وتقلل من المساحة مع تراكم العديد منها مع الوقت. أيضًا تعمل الأداة الموجودة في برنامج BuhoCleaner على عرض التطبيقات التي تشغل مساحة كبيرة على وحدة التخزين وكذلك التطبيقات التي لا يتم تشغيلها إلا على فترات متباعدة، وتعرض كذلك الملفات المتبقية من حذف برامج في الماضي.
عموما توجه إلى تبويب App Uninstall من القائمة الجانبية للبرنامج، حيث ستظهر لك جميع التطبيقات المثبتة على جهازك، ولكي تتمكن من حذف حذف تطبيق معين بشكل كامل قم بتحديده بوضع علامة صح بجواره، ثم قم بالضغط على زر الحذف Remove، وبهذا يتم حذف التطبيق بشكل كامل ومن جذوره.
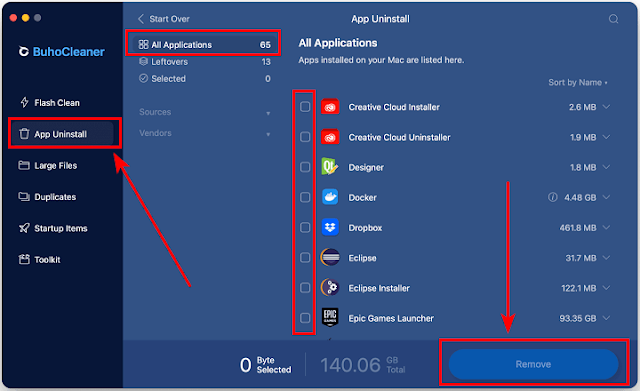
ننوه أنه من نفس التبويب يمكنك الضغط على الخيار المسمى Leftovers، حيث سيتم عرض بقايا البرامج التي تم حذفها من قبل، ويمكنك تحديد جميع هذه الملفات دفعة واحدة، ثم الضغط على زر Remove ليتم حذفها من جهازك، ومع تنفيذ هذه الخطوات سيتم تحرير مساحة أكبر على الهارد.

3- عرض الملفات كبيرة الحجم Large Files:
من ضمن الأدوات الموجودة في البرنامج نجد أداة Large Files، والغرض منها هو استعراض الملفات كبيرة الحجم الموجودة في جهاز الماك الخاص بك، أو بمعنى آخر الملفات التي تشغل مساحة كبيرة على الهارد، كما تعمل هذه الأداة على كشف الملفات الأكبر من 50 ميجابايت والتي لم تقم بالاطلاع عليها أو فتحها منذ فترة طويلة. والفكرة هنا أن البرنامج سيسلط الضوء على الملفات الكبيرة أو الغير مستخدمة بحيث يمكنك التخلص منها وحذفها لتوفير مساحة أكبر على الهارد، وبالتالي تسريع جهاز الماك وتحسين الأداء.
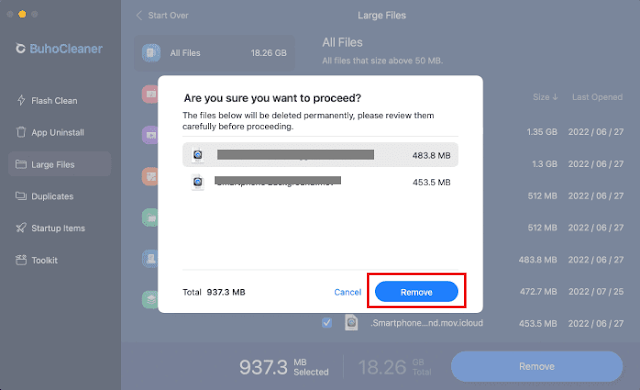
عمومًا ستجد الأداة في القائمة الجانبية، حيث قم بالنقر عليها ثم الضغط على زر الفحص Scan، ليبدأ البرنامج فورًا في عمله للكشف عن الملفات الكبيرة والغير نشطة منذ فترة كما ذكرت. بعد الانتهاء من عملية الفحص ستظهر لك النتائج على هيئة تصنيفات حسب نوعية الملفات، حيث ستجد الملفات الصوتية وملفات الفيديو وغير ذلك كما هو موضح بالأعلى، ويمكنك بعد ذلك تحديد ما تريد حذفه ثم الضغط على زر الحذف Remove لحذف هذه الملفات من جهازك.
4- حذف الملفات المكررة Duplicates:
إذا كان جهاز الماك الخاص بك يحتوي على العديد من الملفات المكررة، فيجب عليك التخص من هذه الملفات لتوفير مساحة فارغة على وحدة التخزين، وهنا يأتي دور برنامج BuhoCleaner حيث يحتوي على أداة في القائمة الجانبية تسمى Duplicates، والغرض منها هو البحث عن الملفات المكررة بداخل جهازك وعرضها لك، ثم بعد ذلك يمكنها حذفها من الجهاز.

للقيام بذلك توجد إلى تبويب الأداة من القائمة الجانبية، ثم قم بالضغط على علامة + لكي تتمكن من إضافة مجلد للبحث بداخله عن أي ملفات مكررة، وبعد انتهاء البرنامج من عملية الفحص ستظهر لك النتائج وستجد أمامك الملفات المكررة في المجلد أو الفولدر الذي تم تحديده. بعد ذلك قم بتحديد ما تريد حذفه ثم اضغط على زر Remove ليتم حذفه.
5- تسريع اقلاع النظام Startup Items:
من المعلوم أن وجود عدد من التطبيقات والبرامج التي تعمل مع بداية تشغيل جهاز الماك تؤدي بالضرورة إلى تأخر عملية اقلاع نظام التشغيل macOS، حيث يحدث بطء في عملية الاقلاع، وكلما كان عدد البرامج أكبر كان التاخير أكبر وهكذا. لهذا يوفر لك برنامج BuhoCleaner أداة تسمى Startup Items، والغرض منها هو معرفة التطبيقات والبرامج والخدمات التي تعمل بشكل تلقائي بعد اقلاع النظام وبدء التشغيل، ويتيح لك البرنامج امكانية تعطيلها أو بعض منها، وبالتالي تسريع الاقلاع بشكل ملحوظ.

لتنفيذ ذلك توجه إلى تويب Startup Items من القائمة الجانبية، حيث ستجد أن البرنامج يعرض لك جميع التطبيقات التي تعمل مع بداية تشغيل النظام في التصنيف المسمى User Login Items، ويمكنك تعطيط أي برنامج أو تطبيق من الزر الموجود بجانبه، وبالتالي لن يعمل مع اقلاع النظام في المرة القادمة. ستجد كذلك تصنيف يسمى Startup Services وهو يعرض لك الخدمات الخاصة بالنظام والتي تعمل مع تشغيل النظام، أي الخدمات التي تعمل في الخلفية بعد الاقلاع كما هو مبين بالصورة بالأعلى.
6- أدوات إضافية في برنامج BuhoCleaner:
يوفر لك البرنامج مجموعة من الأدوات الإضافية ستجدها في تبويب Toolkit، حيث ستجد 5 أدوات هامة جدًا، وهي مخصصة لحل المشكلات التي تواجهك أثناء التعامل مع نظام التشغيل macOS، فمثلًا نجد أداة Disk Space Analyzer والتي تقوم بفحص وتحليل وحدة التخزين الموجودة في جهازك، وذلك لمعرفة حالة الهارد والملفات والمجلدات التي تأخذ مساحة كبيرة منه.

ستجد كذلك أداة Shredder، والتي تُستخدم لحذف أي ملف بدون القدرة على استعادته مرة أخرى، حيث تعمل الأداة على حذف الملف وكتابة بعض البيانات في مكان تواجد الملف المحذوف، بحيث تضمن لك عدم القدرة على ارجاعه مرة أخرى بواسطة برامج استرجاع الملفات المحذوفة. من ضمن الأدوات الموجودة ستجد أداة Free Up RAM، والغرض منها هو تفريغ الرامات لتوفير مساحة كبيرة عليه، وبالتالي زيادة سرعة الماك وتحسين الأداء وتسريع البرامج. بالنسبة لأداة Reindex Spotlight فهي تعمل على البحث عن الملفات والتطبيقات وايجادها بشكل أسرع. أخيرًا تبقى أن نذكر أداة Flush DNS Cache والتي تُسرع بشكل كبير الوصول لمواقع الويب أثناء استخدام برامج التصفح المختلفة.

