موضوع اليوم في غاية الأهمية لأي شخص يمتلك جهاز لاب توب أو جهاز كمبيوتر مكتبي PC، حيث سنضع لكم أفضل الطرق المُتبعة في فحص ومعرفة درجة حرارة اللاب توب وأجهزة الكمبيوتر عمومًا، بالإضافة لكيفية حل مشكلة ارتفاع حرارة الجهاز في فصل الصيف وأي وقت آخر على مدار السنة. قبل أن نبدأ يجب أن تعلم أن ارتفاع حرارة اللاب توب تؤدي إلى مشاكل كثيرة على المدى البعيد، ومنها تلف بعض مكونات الجهاز والاغلاق المفاجئ أثناء العمل. أيضًا قد تلاحظ عند ارتفاع الحرارة أن الجهاز بدأ في التهنيج وأن البرامج والتطبيقات تعمل ببطئ، وقد تظهر لك الشاشة الزرقاء الشهيرة. جميع هذه المُشكلات يكون سببها الرئيسي هو ارتفاع حرارة اللاب توب، أو بمعنى أدق ارتفاع درجة حرارة المعالج. من ناحية أخرى نلاحظ أن الألعاب الثقيلة ذات الجرافيك العالي والتي تفوق إمكانيتها إمكانيات الجهاز نفسه، تسبب ارتفاعًا كبيرًا في حرارة اللابتوب سواء كان ذلك مُتمثلًا في المعالج أو كرت الشاشة GPU. عمومًا تابعوا في هذا المقال، حيث نضع لكم طرق مراقبة درجة حرارة اللاب توب واجهزة الكمبيوتر، والحد من ارتفاع الحرارة عمومًا.

معرفة درجة حرارة المعالج القصوى:
إذا كان جهازك يحتوي على معالج انتل Intel أو AMD، فيُمكنك بسهولة التعرف على درجة الحرارة القصوى للمعالج. الحد الأقصى لحرارة المعالج يجب على جهازك أن لا يتخطاه نهائيًا، لأن هذا يسبب ضرارًا للمعالج والجهاز عمومًا إذا تكرر الأمر. لذلك من المُهم لك مراقبة درجة حرارة الكمبيوتر بشكل مُستمر على مدار اليوم، وذلك للحد من تخطي درجة الحرارة القصوى للمعالج. لكي تتمكن من ذلك يتوجب عليك الدخول إلى صفحة Intel® Processors من هُنا، أو الدخول على الموقع الرسمي لشركة AMD من هذا الرابط. قُم بعد ذلك بالبحث عن الصفحة التي تحتوي على مواصفات المعالج المُستخدم في جهازك.

في حالة كنت تستخدم معالج Intel ستجد الحرارة القصوى للمعالج بجوار كلمة T Junction كما هو مُوضح بالصورة، أما إذا كُنت تستخدم معالج AMD ستجد درجة الحرارة القصوى بجوار كلمة Max Temps كما هو مُبين بالأعلى. عمومًا يجب عليك عدم تخطي هذه الدرجة، كما يُفضل أن تبقى حرارة المعالج الفعلية أقل من درجة الحرارة القصوى له بمقدار 30 درجة، فمثلًا إذا كانت درجة الحرارة القصوى للمعالج هي 100 درجة، فإنه يجب الابقاء على درجة حرارة المعالج أقل من 70 درجة مؤية للحفاظ عليه والحصول على أفضل أداء ممكن.
كيفية فحص ومعرفة حرارة اللاب توب:
1- باستخدام برنامج Open Hardware Monitor:

لكي تتمكن من مُراقبة حرارة جهازك، ومعرفة درجة الحرارة الصحيحة الفعلية له، يجب عليك تجربة برنامج Open Hardware Monitor، حيث يُعتبر من أفضل البرامج المُتخصصة في مراقبة حرارة الجهاز، مع وجود واجهة استخدام سهلة كما هو مُبين في الصورة. يوفر لك البرنامج احصائيات كاملة لجميع مكونات اللاب توب، أي أنك ستجد كُل ما يخص قطع الهاردوير الموجودة بجهازك بشكل مُفصل. البرنامج يقوم بعرض درجة حرارة المعالج CPU ودرجة حرارة كارت الشاشة الرسومي GPU ودرجة حرارة الرامات، وكذلك درجة حرارة وحدة التخزين "الهارد ديسك". البرنامج يعرض لك أيضًا الطاقة المُستهلكة من قِبل كُل قطعة في الكمبيوتر، كما يعرض لك سرعة مراوح التبريد. مع كُل هذه الامكانيات المُزهلة، يبقى البرنامج مجانيًا ويعمل على كافة إصدارات الويندوز بما فيهم ويندوز 10 ونظام ويندوز 11.

لكي تتمكن من الوصول إلى درجة حرارة البروسيسور "المعالج"، فإنك ستقوم بالضغط على اسم المعالج كما هو مُبين بالصورة، ثُم الضغط على كلمة Temperatures، حيث ستجد درجة حرارة أنوية المعالج ودرجة الحرارة الكلية للمعالج CPU Package. كما ستلاحظ أنه يوجد درجة الحرارة الحالية وأقصى درجة حرارة وصل لها المعالج. ننوه أن البرنامج يتيح لك إظهار درجة حرارة المعالج على شريط المهام لسهولة الوصول لها بعد ذلك. لكي تتمكن من ذلك، فإنك ستقوم بالضغط كليك يمين على على درجة الحرارة، ثُم النقر على الاختيار المُسمى Show in Tray. بعد ذلك ستلاحظ وجود درجة حرارة المعالج بشريط المهام.
2- باستخدام برنامج Core Temp:
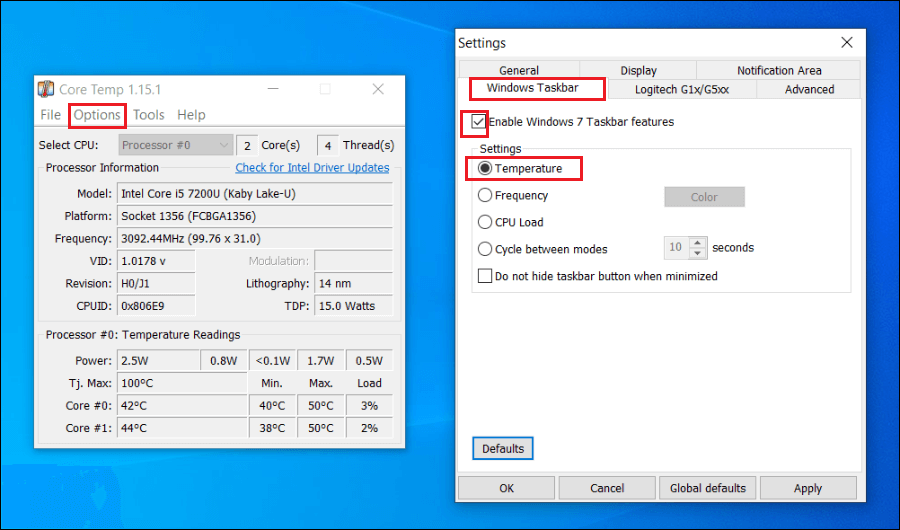
برنامج Core Temp الذي يعمل على جميع نسخ الويندوز مُتخصص أكثر من البرنامج السابق، حيث أنه مُتخصص في قياس درجة حرارة معالج الكمبيوتر واللاب توب بدقة. البرنامج يوفر لك أيضًا بيانات تخص المعالج مثل اسم الشركة المُصنعة له وجيل المعالج وعدد الأنوية الموجودة به. البرنامج يُظهر لك أيضًا درجة الحرارة القصوى للمعالج، حيث ستجد هذه الحرارة عند كلمة Tj. Max تحت قسم Temperature Readings كما بالصورة. أيضًا ستجد في هذا القسم درجة حرارة المعالج وعدد الأنوية ودرجة حرارة كل نواة منهم. افتراضيًا بعد تشغيل البرنامج على جهازك، ستلاحظ وجود درجة حرارة المعالج على شريط المهام، لكن إذا لم تجدها بشكل افتراضي، فإنك ستقوم بالضغط على تبويب Options، ثُم الضغط على Settings، ثم من تبويب Windows Taskbar ستضع علامة صح على Enable Windows 7 Taskbar features وتحديد الاختيار Temperature. أخيرًا ستضغط على زر Apply، ثُم الضغط على زر OK.
3- باستخدام برنامج Speccy:

برنامج Speccy يُعتبر من أشهر البرامج في معرفة مواصفات أجهزة الكمبيوتر واللاب توب، حيث يعرض لك بيانات ومعلومات تفصيلية عن الجهاز ومكوناته، بالإضافة إلى نظام الشتغيل المُثبت على الجهاز. من مميزات البرنامج أنه يقوم بعرض درجة حرارة المعالج عن طريق الضغط على قسم CPU ناحية اليسار. ستلاحظ بعد ذلك وجود الكثير من المعلومات التي تخص المعالج، مثل التردد وعدد الأنوية والموديل والجيل، وستجد Average Temperature وهي درجة الحرارة الفعلية الحالية للمعالج. في الجدول الموجود بأسفل البرنامج ستجد الأنوية ودرجة حرارة كُل نواة وهكذا.

إذا كُنت ترغب في أن تظهر درجة الحرارة على شريط المهام، فقُم بالضغط على كلمة View من أعلى البرنامج، ثُم اضغط على Options، لتظهر لك نافذة جديدة كما بالصورة. من هذه النافذة قُم بالضغط على تبويب System tray، ثم ضعط علامة صح بجوار Minimize to tray وأيضًا على المربع الموجود بجوار Display metrics in tray، ثُم من قائمة Output اختر CPU، ثُم أخيرًا اضغط على زر OK.
نصائح لحل مشكلة ارتفاع حرارة اللاب توب:
- التنظيف المُستمر لجهازك سواء كان كمبيوتر مكتبي أو جهاز لاب توب، وهنا نتحدث عن تنظيف الجهاز من الأتربة العالقة فيه، لأنها تؤدي لارتفاع درجة حرارة مكونات الجهاز بشكل كبير على مدار الوقت. ننصح باستخدام بلاور "جهاز ضغط الهواء"، حيث تقوم بتوجيه الهواء لفتحات اللاب توب أو فتح الكيسة في حالة الكمبيوتر، مع مراعاة أن يكون الجهاز مُغلقًا ومفصولًا عن التيار الكهربائي أثناء الاستخدام.
- يجب عليك فحص مراوح اللاب توب بشكل مُستمر والتأكد من أنها تعمل بشكل سليم، وإذا كانت تحتوي على أتربة، فيُمكنك تنظيفها أيضًا باستخدام البلاور. أما إذا كانت قديمة ولا تعمل بشكل سليم، فيجب عليك استبدالها فورًا ولا تتهاون في ذلك.
- التبريد الخارجي لجهاز اللاب توب عن طريق مراوح يتم تشغيلها عن طريق فتحات اليو إس بي الموجودة بالجهاز.
تابع المقالات التالية:
- معرفة درجة حرارة المعالج وحالته بدقة.
- كيفية قياس سرعة الفلاشة والهارد بدقة.
- فحص الهارد ديسك والتأكد من سلامته وحالته الفنية.
- تحديث تعريف كرت الشاشة NVIDIA لأحدث اصدار.
- طرق معرفة مواصفات الرامات وحجمها وسرعتها.

