في هذا المقال سنتحدث عن كيفية تسريع متصفح فايرفوكس لأقصى سرعة ممكنة، بحيث تصل إلى السرعة القصوى والأداء الأفضل. بشكل عام وقبل أن نبدأ، فإنك يجب أن تعلم أن فايرفوكس FireFox هو من أقدم برامج تصفح الانترنت، كما أنه المُنافس الأقوى لمُتصفح جوجل كروم التابع لشركة جوجل. المتصفح تطوره شركة موزيلا، وتصدر له العديد من الاصدارات من أجل تحسينه واضافة العديد من المُميزات له، حيث كان آخر اصدار له هو Firefox Quantum، والذي نال اعجاب قطاع كبير من مُستخدمي الانترنت حول العالم. الاصدار الجديد من المُتصفح أتى بسرعة كبيرة جدًا في التصفح، بالاضافة إلى الثبات والاستقرار أثناء العمل، وعدم سحب موارد الجهاز سواء المعالج أو ذاكرة الوصول العشوائي"الرامات". عموما تابعونا اليوم، حيث نضع لكم أهم طرق تسريع فايرفوكس لأجهزة الكمبيوتر واللاب توب.
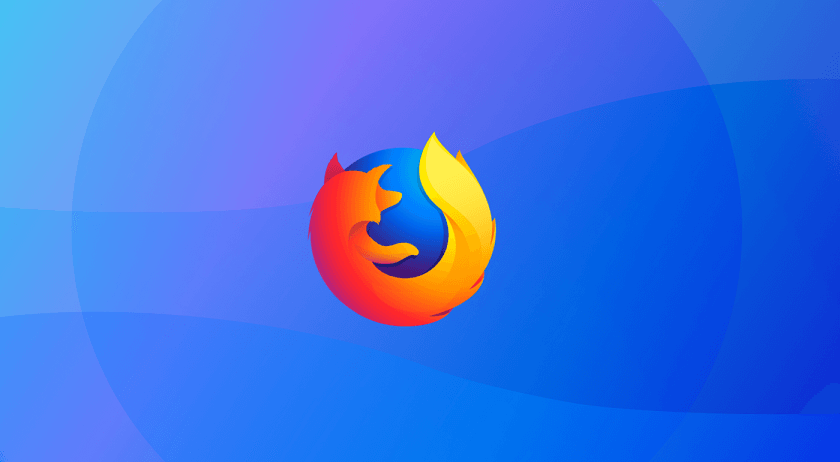
تسريع متصفح فايرفوكس:
الخطوة الأولى هي تقليل استهلاك الرامات:
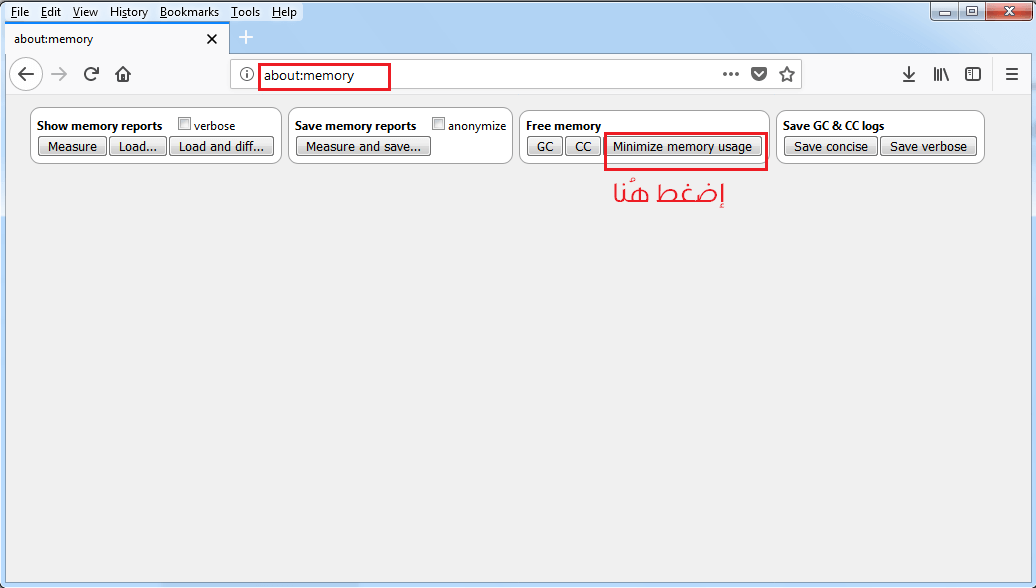
بعد فترة من استخدام المُتصفح على أجهزة الكمبيوتر، ستلاحظ أن سرعة المُتصفح بدأت تقل تدريجيًا، كما ستشعر بثقل نسبي في الأداء العام له، حيث يقوم المتصفح باستهلاك جزء كبير من ذاكرة الوصول العشوائي أو كما نسميها الرامات. عمومًا لكي تتمكن من تحرير الذاكرة العشوائية من جديد وتفريغها، قامت الشركة المطورة للمتصفح بدمج أداة لهذا الغرض، حيث تعمل هذه الأداة على تحرير الذاكرة إلى أقل من نسبة 50% من مساحتها الكلية، وبالتالي زيادة سرعة المُتصفح من جديد ورفع كفاءته أثناء التصفح. لكي نتمكن من ذلك، فإننا سنقوم بفتح نافذة تصفح جديدة بداخل المتصفح "تبويب جديد"، ثُم نكتب في شريط العنوان about:memory ثُم نضغط على زر ENTER. سيظهر لك كما بالصورة، وكُل ما عليك هو الضغط على Minimize memory usage، لتظهر لك رسالة Memory minimization completed. بعد اجراء هذه الخطوة ستلاحظ أنك تمكنت من تسريع فايرفوكس، كما ستلاحظ زيادة في الكفائة.
الخطوة الثانية هي تفريغ صفحة التبويب الجديد:
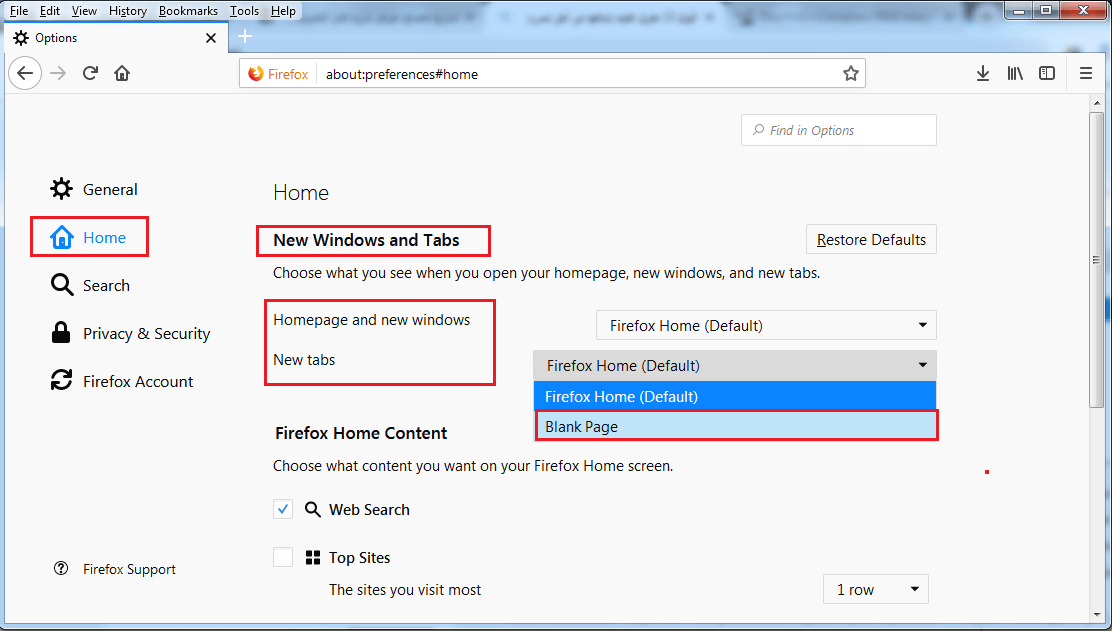
نلجأ لهذه الخطوة في حالة كنت تلاحظ بطئ عند تشغيل متصفح فايرفوكس أو عند فتح صفحة جديدة بداخله "تبويب جديد"، فعند فتح المتصفح لأول مرة عند تشغيل الجهاز ستلاحظ أنه يأخذ بعض الوقت، حيث يحتاج لوقت لتحميل الصفحة الافتراضية أو صفحة البداية والتي تحتوي بدورها على المواقع الأكثر زيارة وغيرهم. الطريقة الأمثل لتجنب هذا البطئ هو أن تجعل صفحة التبويب فارغة ولا تحتوي على شئ، وبالتالي لن يأخذ المُتصفح وقتًا في التحميل والتشغيل. لكي نتمكن من فعل ذلك، فإننا سنقوم بالضغط على Tools، ثم الدخول إلى صفحة الخيارات Options، ثُم نضغط على الاختيار Home. سيظهر لك New Windows and Tabs كما هو مُبين في الصورة. من الاختيار Homepage and new windows نختار Blank Page، ثُم من الاختيار New tabs نحدد Blank Page أيضًا. بعد اجراء هذه الخطوة، لن يظهر أي محتوى عند فتح المتصفح في بداية التشغيل وأيضًا عند فتح علامة تبويب جديدة.
الخطوة الثالثة تفعيل خاصية Hardware Acceleration:
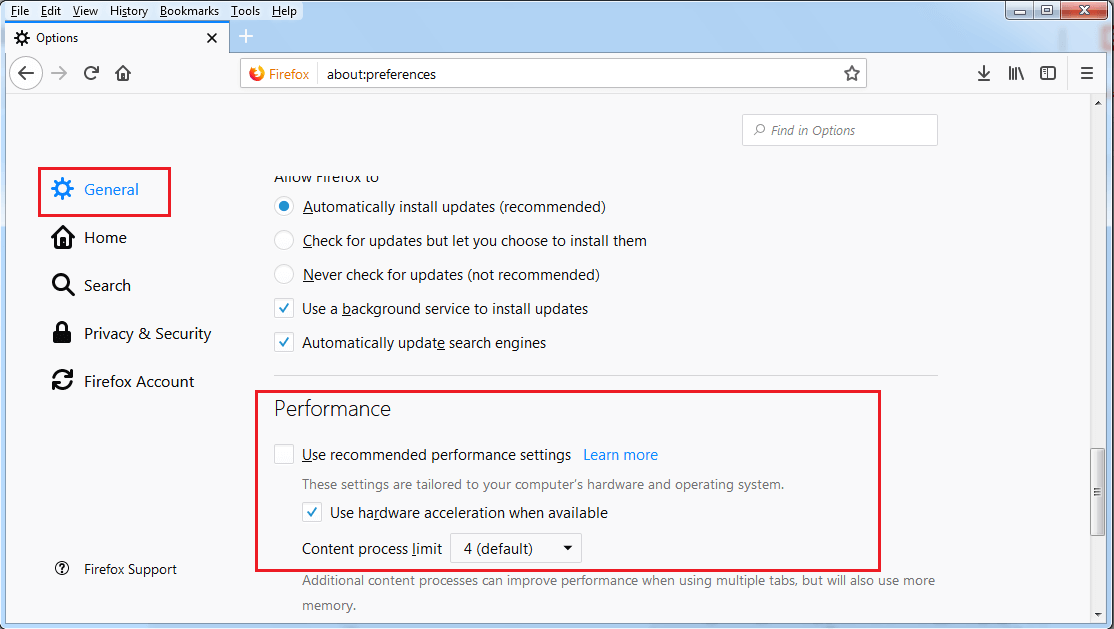
هذه الخاصية تجعل المُتصفح يستخدم وحدة معالج الرسوميات GPU بدلًا من استخدام مُعالج الجهاز في بعض الحالات. من ضمن هذه الحالات عند فتح صفحة ويب تحتوي على محتوى ثقيل نسبيًا مثل الألعاب الفلاش ومقاطع الفيديو، لذلك عند تنشيط هذه الخاصية، فإنه سيخف الضغط على المعالج، كما ستلاحظ سرعة أكبر في أداء المُتصفح. ننوه أيضًا أن هذه الخاصية سيستفيد منها أصحاب الأجهزة التي تحتوي على كارت شاشة خارجي فقط، أما الأجهزة التي تحتوي على كارت داخلي فلن يحدث تحسن كبير في الأداء. لكي نتمكن من تفعيل الخاصية، فإننا سنقوم بالضغط على Tools من أعلى المتصفح، ثُم الدخول إلى صفحة الخيارات Options، ثُم نضغط على General، ثُم ننزل للأسفل لنصل إلى Performance، ثُن نقوم بحذف علامة صح من الاختيار Use recommended performance settings ونفعل الاختيار Use hardware acceleration كما هو موضح بالصورة بالأعلى. بعد ذلك قُم بإعادة تشغيل المُتصفح
الخطوة الرابعة هي تعطيل خدمات الوصول في المتصفح:
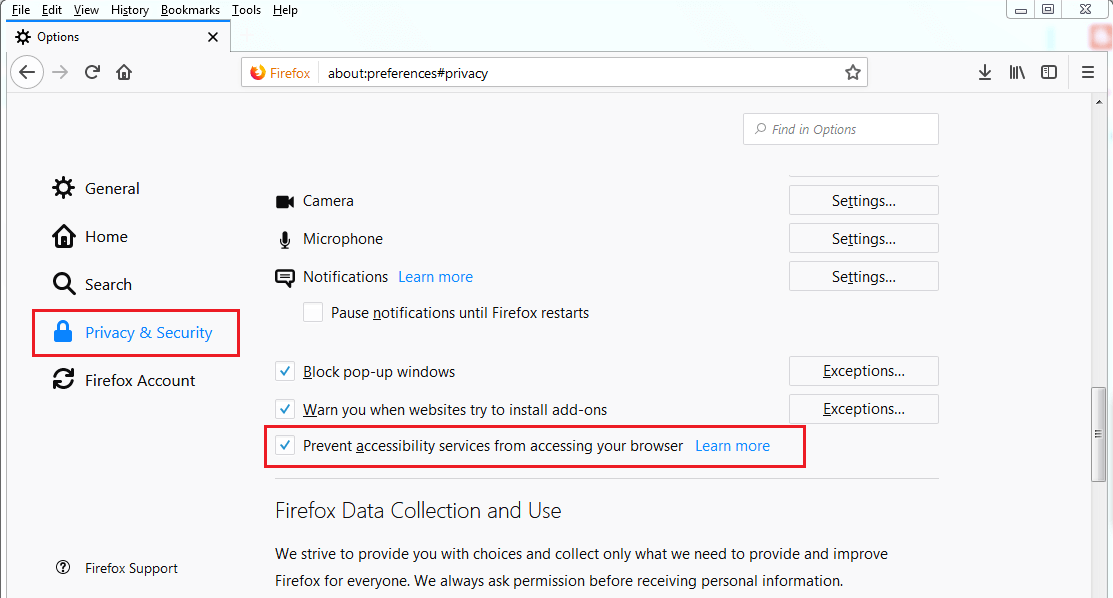
في بعض الأحيان قدر يحدث بطئ في أداء المتصفح وبالأخص اصدار FireFox Quantum الجديد أثناء العمل، حيث يرجع السبب إلى حدوث ضغط كبير من المُتصفح على المعالج. هذا الضغط الكبير الواقع على المعالج قد يكون بسبب حدوث خلل يتعلق بخدمات الوصول التابعة للمتصفح. عمومًا لتجنب هذا الخلل ولكي نتمكن من تسريع متصفح فايرفوكس، فإننا سنقوم بتعطيل خدمات الوصول. لكي نتمكن من فعل ذلك، فإننا سنقوم بالضغط على Tools، ثُم الضغط على Options، ثُم نضغط على Privacy & Security، ثُم نتوجه للأسفل ونضع علامة صح بجوار الاختيار المُسمى Prevent accessibility services from accessing your browser، ثثم بعد ذلك نقوم بغلق المُتصفح وفتحه من جديد لتفعيل الاعدادات الجديدة.
الخطوة الخامسة هي تجاهل التبويبات الغير نشطة:

الخطوة السادسة هي تعطيل تأثيرات الحركة في المتصفح:
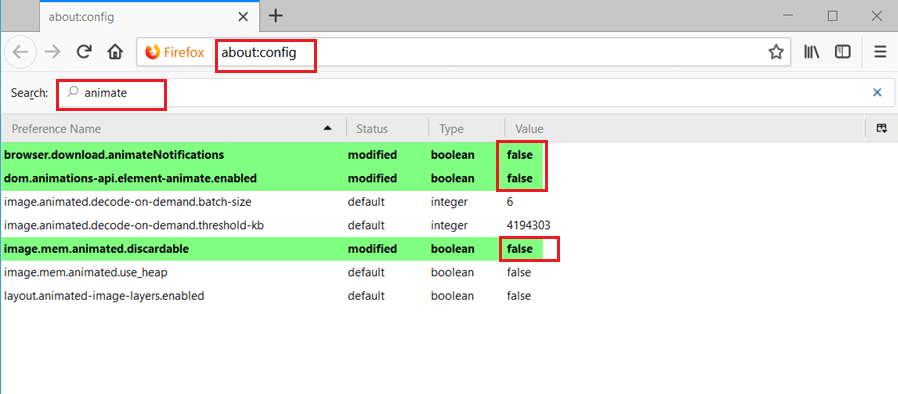
الخطوة السابعة هي تعطيل الإضافات الغير مُستخدمة أو الغير مُهمة:
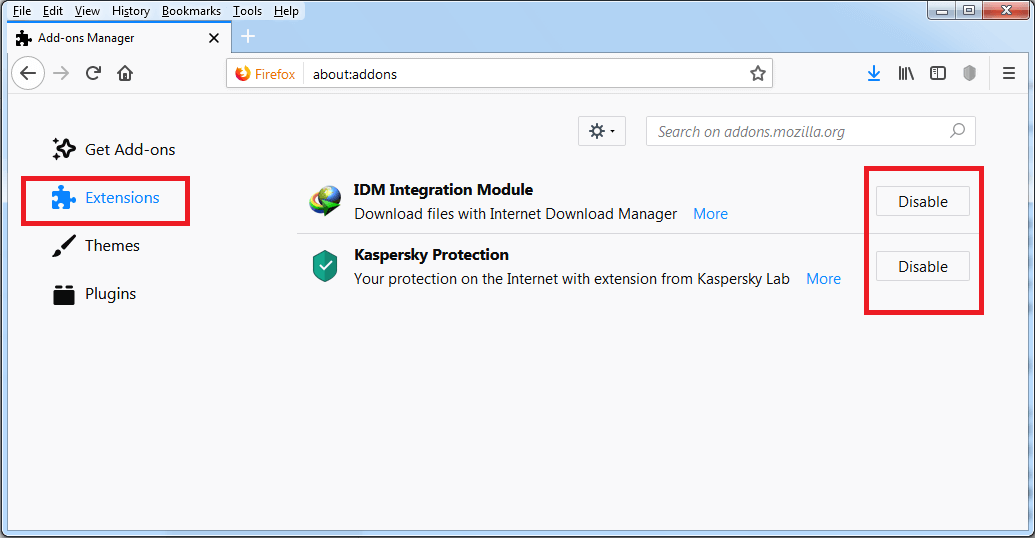
الخطوة الثامنة هي تعطيل الثيمات Themes:

يتيح لك مُتصفح فايرفوكس امكانية تركيب ثيمات Themes على المُتصفح من أجل تحسين مظهره لو أنك أردت ذلك، لكن هذه الثميات قد تؤدي إلى بطئ في المتصفح وثقل وتراجع في الأداء، لأنها تشكل ضغطًا على المعالج والرامات. لكي تعيد المُتصفح لحالته الأولى وزيادة سرعته، فيجب عليك تعطيل الثيمات أو حتى حذفها نهائيًا من المُتصفح. لكي تتمكن من ذلك، فإنك ستقوم بالدخول إلى صفحة الاضافات كما شرحنا في الخطوة السابقة. بعد الدخول إليها ستضغط على كلمة Themes لتظهر لك جميع الثيمات الموجودة على المُتصفح، ويُمكنك تعطيلها عن طريق الضغط على زر Disable.
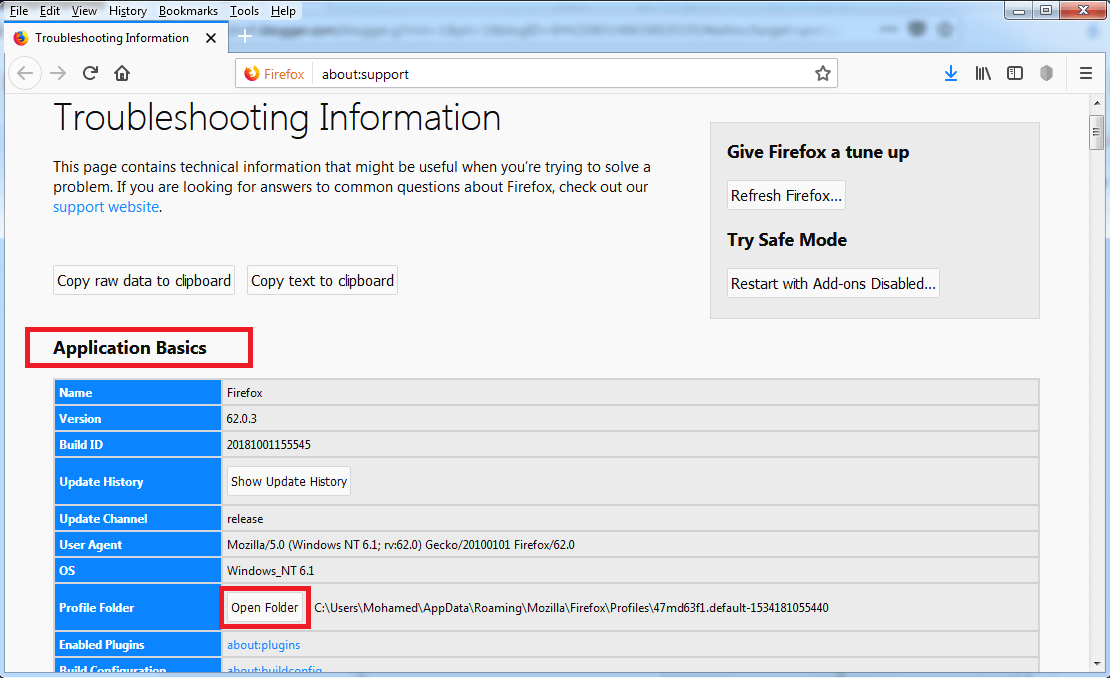 أي مُتصفح للانترنت يقوم بتخزين اعدادات وبيانات المواقع التي تقوم بزيارتها، ويتم تخزين هذه الاعدادات في ملفات بداخل جهازك. هذا ما يحدث أيضًا مع متصفح فايرفوكس، فعند حدوث بطئ في أداء المُتصفح، فمن المُمكن أن يكون السبب هو حدوث تلف في هذه الملفات، وتحتاج إلى عمل إعادة تعيين. الملف الأهم هو ملف content-prefs.sqlite والذي يحتوي على اعدادات المواقع، وعند حذف هذا الملف من جهازك، فإنه سيتم انشاء نفس الملف من جديد، حيث سيتم إعادة تعيين إعدادات المواقع من جديد. لكي تتمكن من الوصول إلى هذا الملف، فإنك ستقوم بفتح متصفح فايرفوكس، ثُم الضغط على Help، ثُم الضغط على الاختيار المُسمى Troubleshooting Information. سيتم فتح صفحة المُساعدة، ومن هذه الصفحة سنجد قسم Application Basics وأسفل هذ القسم سنجد زر Open Folder، حيث سنقوم بالضغط على هذا الزر. بعد ذلك سيتم فتح المُجلد الذي يحتوي على الملف الذي نريد حذفه. قبل البحث عن الملف، قُم باغلاق المُتصفح، ثُم ابحث عن ملف content-prefs.sqlite واحذفه من جهازك.
أي مُتصفح للانترنت يقوم بتخزين اعدادات وبيانات المواقع التي تقوم بزيارتها، ويتم تخزين هذه الاعدادات في ملفات بداخل جهازك. هذا ما يحدث أيضًا مع متصفح فايرفوكس، فعند حدوث بطئ في أداء المُتصفح، فمن المُمكن أن يكون السبب هو حدوث تلف في هذه الملفات، وتحتاج إلى عمل إعادة تعيين. الملف الأهم هو ملف content-prefs.sqlite والذي يحتوي على اعدادات المواقع، وعند حذف هذا الملف من جهازك، فإنه سيتم انشاء نفس الملف من جديد، حيث سيتم إعادة تعيين إعدادات المواقع من جديد. لكي تتمكن من الوصول إلى هذا الملف، فإنك ستقوم بفتح متصفح فايرفوكس، ثُم الضغط على Help، ثُم الضغط على الاختيار المُسمى Troubleshooting Information. سيتم فتح صفحة المُساعدة، ومن هذه الصفحة سنجد قسم Application Basics وأسفل هذ القسم سنجد زر Open Folder، حيث سنقوم بالضغط على هذا الزر. بعد ذلك سيتم فتح المُجلد الذي يحتوي على الملف الذي نريد حذفه. قبل البحث عن الملف، قُم باغلاق المُتصفح، ثُم ابحث عن ملف content-prefs.sqlite واحذفه من جهازك.
 الخطوة الأخيرة هي عمل Refresh لمتصفح فايرفوكس. هذه الخطوة تجعل المتصفح في أفضل حال وكأنك قُمت بتثبيته من جديد على جهازك. للقيام بذلك سندخل إلى صفحة Troubleshooting Information كما في الخطوة السابقة. من هذه الصفحة سنضغط على زر Refresh Firefox كما هو مُوضح في الصورة، ثُم نضغط على Refresh Firefox مرة أخرى للتأكيد. بعد ذلك سيتم عمل إعادة تشغيل للمتصفح، وستلاحظ أن المُتصفح عاد إلى وضعه الافتراضي وبسرعته الكاملة، وبالتالي ستتمكن من تسريع متصفح فايرفوكس بشكل كبير جدًا.
الخطوة الأخيرة هي عمل Refresh لمتصفح فايرفوكس. هذه الخطوة تجعل المتصفح في أفضل حال وكأنك قُمت بتثبيته من جديد على جهازك. للقيام بذلك سندخل إلى صفحة Troubleshooting Information كما في الخطوة السابقة. من هذه الصفحة سنضغط على زر Refresh Firefox كما هو مُوضح في الصورة، ثُم نضغط على Refresh Firefox مرة أخرى للتأكيد. بعد ذلك سيتم عمل إعادة تشغيل للمتصفح، وستلاحظ أن المُتصفح عاد إلى وضعه الافتراضي وبسرعته الكاملة، وبالتالي ستتمكن من تسريع متصفح فايرفوكس بشكل كبير جدًا.
تابع أيضًا:
الخطوة التاسعة هي إعادة تعيين إعدادات المواقع:
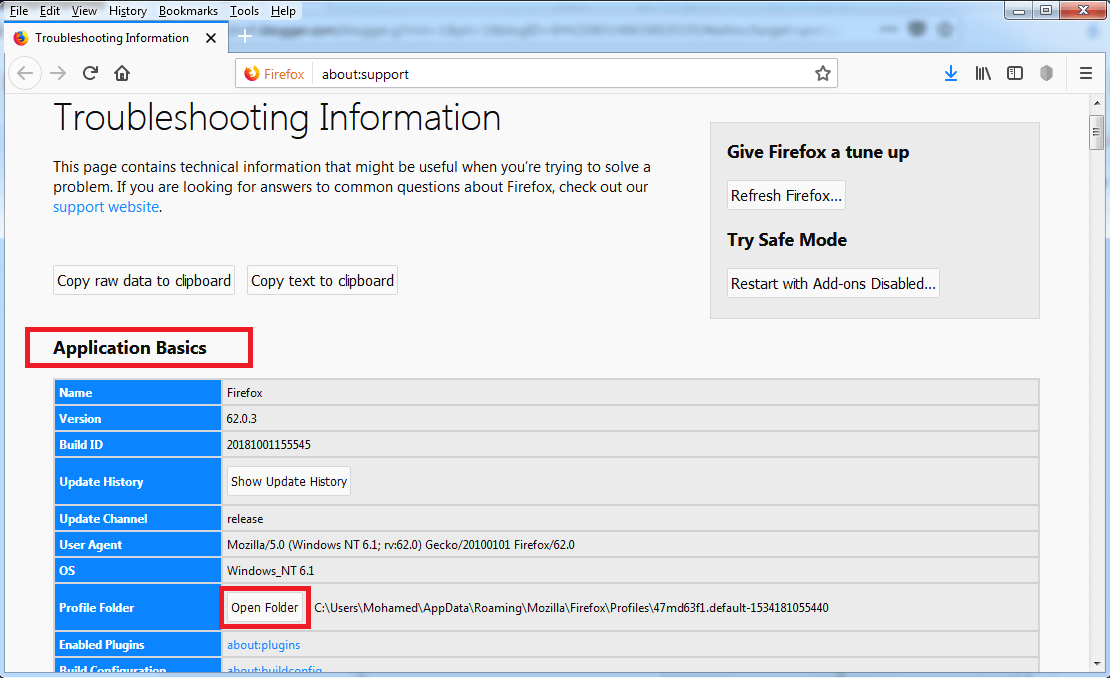
الخطوة العاشرة هي إعادة تنشيط المتصفح:

تابع أيضًا:

