حل مشكلة عدم ظهور الفلاشة على الكمبيوتر وكروت الميموري SD Card هو ما سنتحدث عنه اليوم في هذا المقال، حيث سنضع لكم الحلول الفعالة المُتبعة لحل هذه المشكلة بشكل نهائي. بشكل عام، قد لا تظهر الفلاشة ولا تتم قراءتها عند ادخالها في فتحة USB ولا تعطي صوت أيضًا لأسباب كثيرة، ومن ضمن هذه الأسباب هو وجود مشكلة في السوفتوير الخاص بالفلاشة، وعملية اصلاح الفلاشة في هذه الحالة سهلة، كما يُمكن أن يكون السبب في هذه المشكلة هو وجود فيروسات بالفلاشة أدت إلى إحداث خلل ما بها، أو يُمكن أن يكون السبب هو اخراج الفلاشة من الجهاز بطريقة غير صحيحة أو اجراء عملية فورمات غير مُكتملة للفلاشة أو كارت الميموري SD Card. عمومًا تابعونا في الأسطر التالية لحل هذه المُشكلة بشكل نهائي وبدون استخدام برامج.

حل مشكلة الفلاشة لا تظهر:
في البداية يجب التأكد من فتحات ومنافذ اليو اس بي USB في جهازك سواء كمبيوتر مكتبي أو جهاز لاب توب، حيث يجب التاكد من كون هذه الفتحات مُتصلة فعليًا باللوحة الأم أم لا أو الاطلاع على حالتها وهل بها كسر. اذا كانت جميع المنافذ مُتصلة وسليمة، قُم بوضع الفلاشة في أي منفذ آخر غير الذي قمت بالتوصيل فيه. إذا كانت المُشكلة كما هي ستتبع الحلول التالية.
1- تهيئة الفلاشة من Disk Management:
الحل الأول الذي سنتبعه هو إعادة تهيئة الفلاشة عن طريق Disk Management، حيث يُمكن أن يكون السبب هو أن الفلاشة غير مُهيئة لتخزين الملفات، أي أنها متصلة بالكمبيوتر وأنه استطاع التعرف عليها وقراءتها، لكنها لا تظهر بسبب عدم تهيئتها وأنها تحتاج إلى عمل فورمات.

للقيام بذلك ستقوم بالضغط على زر الويندوز + زر حرف R معًا، ليتم فتح نافذة Run، ثُم أكتب الأمر diskmgmt.msc بالنافذة واضغط على زر OK. انتظر الآن ليتم فتح نافذة Disk Management كما بالصورة بالأعلى. ستلاحظ في النافذة جميع أقسام القرص الصلب "الهارد" وأي وحدة تخزين خارجية متصلة بالكمبيوتر، لذلك ستجد الفلاشة تظهر بها على الرغم من عدم ظهورها عند فتح My Computer. ستلاحظ أيضًا أن مساحة الفلاشة لونها اسود، حيث ستقوم بالنقر كليك يمين على المساحة السوداء، ونضغط على الختيار New Simple Volume. بعد ذلك ستقوم بالمتابعة مع زر Next حتى تصل إلى النهاية Finish، وبعد تنفيذ هذه الخطوات ستظهر الفلاشة على الكمبيوتر من جديد، وسيتم حل المُشكلة.
2- تغيير الحرف الرمزي للفلاشة أو كارت الميموري:
الحل الثاني لهذه المشكلة هو أن تقوم بتغيير الحرف الرمزي للفلاشة أو كارت الميموري المتصل بالجهاز، وهذا الحل نستخدمه إذا كانت الفلاشة مهيئة للاستخدام والتخزين، لكنها لا تظهر على الكمبيوتر، لأنها غير مُميزة بالحرف المُخصص لها. الفكرة أن عدم تحديد رمز للفلاشة، يجعل الويندوز لا يقرأها على الرغم من أنك ستسمع صوت من السماعات عند توصيلها، والحل في هذه الحالة سيكون أيضًا باستخدام أداة Disk Management.

للقيام بذلك سنقوم بالضغط على زر الويندوز + زر حرف R في نفس الوقت، وبعد أن يتم فتح نافذة Run، سنقوم بكتابة الأمر diskmgmt.msc كما في الحل الأول. بعد ذلك نضغط على زر OK ليتم فتح نافذة Disk Management، وفي الأسفل ستجد القسم الخاص بالفلاشة المُتصلة بالكمبيوتر، وكُل ما عليك هو الضغط كليك يمين على المساحة التخزينية الخاصة بالفلاشة ونضغط على الاختيار Change Drive Letter and Paths كما هو مُبين. بعد ذلك سنضغط على زر Add، لتظهر لك نافذة جديدة، ومنها نحدد الاختيار المُسمى Assign the following drive letter. بعد ذلك ستقوم بفتح قائمة الحروف، واختر أي حرف للفلاشة، ثُم تضغط على زر OK للحفظ. بعد تنفيذ هذه الخطوات، فإن الفلاشة أصبح لها حرف مُميز، لذلك اذا كان عدم ظهور الفلاشة على الكمبيوتر بسب عدم تمييزها بحرف خاص بها، فإنها ستظهر الآن وسيتم حل المشكلة.
3 - التعديل على الريجستري:
الحل الثالث لحل مشكلة عدم ظهور الفلاشة أو كارت الميموري على الكمبيوتر أو اللابتوب هو أن نقوم بإجراء تعديل بسيط على الريجستري، حيث سنقوم بتعديل قيمة مُعينة، لتظهر أي وحدة تخزين خارجية متصلة بالجهاز عن طريق فتحات USB.
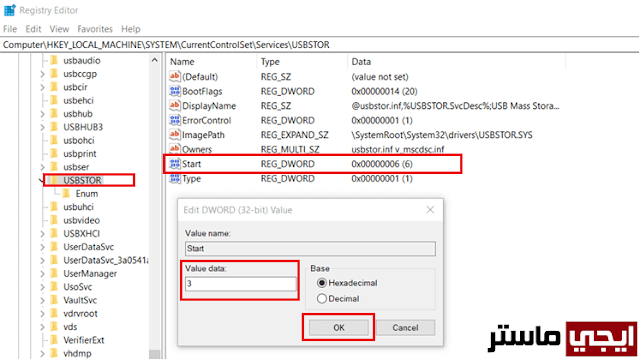
للقيام بذلك سنقوم بالضغط عل زر الويندوز + زر حرف R في نفس الوقت، ليتم فتح نافذة Run، وبعد ذلك سنكتب بالنافذة الأمر regedit ونضغط على زر OK، ليتم فتح نافذة Registry Editor، وبعد ذلك سنتوجه إلى المسار التالي:
Computer\HKEY_LOCAL_MACHINE\SYSTEM\ CurrentControlSet\Services\USBSTOR
من الناحية اليُمنى للنافذة ستجد ملف Start، حيث ستضغط عليها كليك شمال مرتان، ليتم فتح نافذة جديدة، ومنها نغير القيمة Value Data إلى الرقم 3 بدلًا من الرقم المكتوب بها، ثُم بعد ذلك نضغط على زر OK ليتم حفظ القيمية الجديدة للريجستري. الآن ستغلق نافذة الريجستري، وستدخل الفلاشة من جديد بالكمبيوتر أو اللاب توب، حيث ستلاحظ أن الفلاشة تظهر على الجهاز وأنه تم اصلاح المشكلة.
4- إعادة تفعيل قارئ الفلاشات والميموري:
يمكنك تجربة هذا الحل أيضًا، وهو فعال جدًا في حل مشاكل عدم ظهور الفلاشات وكروت الذكرة عند توصيلها بالكمبيوتر، ولتنفيذ هذا الحل سنقوم بفتح Device Manager عن طريق الضغط على زر الويندوز بلوحة المفاتيح + حرف R معًا في نفس الوقت ليتم فتح نافذة Run وفيها نكتب الأمر devmgmt.msc ونقوم بالضغط على زر ENTER من الكيبورد ليتم فتح Device Manager.

قم الآن بالضغط على Disk drivers لتظهر لك تعريفات الفلاشة وكروت الميموري كما بالصورة، وبعد ذلك قم بالضغط كليك يمين على التعريف ثم الضغط على Enable device، ويمكنك اجراء تحديث للتعريف عن طريق الضغط على Update drivers، وبعدها جرب توصيل الفلاشة مرة أخرى بالكمبيوتر وشاهد النتيجة.
ويمكنك أيضًا أن تقوم بالضغط على Uninstall device وعمل إعادة تشغيل للكمبيوتر، حيث سيتم حذف التعريف وإلغاء تثبيته ثم تثبيته من جديد بعد تشغيل الويندوز، وفي الأغلب ستظهر الفلاشة على جهازك مرة أخرى.
مقالات هامة جدًا:
- برنامج حرق ويندوز على فلاشة بخطوات سريعة.
- حذف فيروس Shortcut من الفلاشة والكمبيوتر بدون استخدام برامج.
- برنامج تنظيف الفلاشة من الفيروسات.
- حل مشكلة الفلاشة محمية ضد الكتابة The disk is write protected ولا تقبل النسخ.
- اظهار الملفات المخفية في الفلاشة وكارت الميموري.
- برنامج فرمتة الفلاشة المحمية والمستعصية واصلاحها.

