حل مشكلة المثلث الاصفر للانترنت هو موضوعنا اليوم على ايجي ماستر، حيث سنتعرض على كيفية حل هذه المشكلة بخطوات سريعة وبشكل نهائي. من ناحية أخرى، فإنه من المعروف أن المثلث الاصفر الذي يحتوي على علامة تعجب بداخله والذي يظهر عند مُحاولة الاتصال بشبكة الانترنت بجوار ساعة الويندوز يكون ناتجًا عن عدة أسباب، وأهم هذه الأسباب هو عدم قدرة نظام التشغيل على ضبط عناوين أي بي IP لإتصالك بالشبكة، وذلك بسبب حدوث تداخل في العناوين مع أحد الأجهزة الأخرى المُتصلة بالفعل بنفس الشبكة التي أنت عليها، أو بسبب حدوث خلل ما في الويندوز. يوجد سبب آخر لظهور علامة المثلث الاصفر وهي وجود أكثر من شبكة واي فاي في نفس المكان الموجود به جهازك، حيث يحدث تعارض وتداخل بين الشبكات ولا يستطيع الويندوز تعيين IP مُنفصل لجهازك. لذلك فإن الحل البديهي يكمن في إعادة ضبط IP لجهاز الكمبيوتر أو اللاب توب بشكل يدوي. ننوه أيضًا أنه عند مُحاولة الاتصال بالنت قد تظهر لك رسالة مكتوب عليها Windows was unable to connect to this network وهي نفس مشكلة المثلث الاصفر، والحل واحد لهما، تابعونا.

حل مشكلة المثلث الاصفر:
إذا ظهرت لك هذه المشكلة على جهازك سواء كان ذلك جهاز كمبيوتر أو لاب توب، فأول خطوة ستقوم بها هي إعادة تشغيل الراوتر مرة أخرى، سواء من خلال الضغط على زر الباور أو فصل التيار الكهربائي عنه وتوصيله مرة أخرى، لكن عند فصل الراوتر عن التيار الكهربائي، إتركه مدة تصل إلى 5 ثواني ثم قم بتوصيله مرة أخرى.
إذا كانت الخطوة السابقة لا تفي بالغرض ومازالت المشكلة كما هي، فإننا سنقوم بوضع عناوين IP لجهازك بشكل يدوي، وذلك بدلًا من العناوين الإفتراضية التي يقوم الويندوز بوضع بشكل تلقائي عن الإتصال بشبكة الانترنت. في البداية سنحتاج إلى معرفة الأي بي الخاص بالراوتر، وذلك عن طريق الضغط على قائمة Start ثم الدخول على نافذة Run، ثم بعد ذلك سنكتب الأمر cmd في النافذة ونضغط على زر OK. سيتم بعد ذلك فتح نافذة سوداء مُستقلة، وبها سنكتب IPconfig ونضغط على زر ENTER، حيث ستظهر لك بعد ذلك معلومات IP للراوتر الخاص بك، وكُل ما يهمنا هو Default gateway وهو 192.168.1.1 كما هو مُبين بالصورة.

بعد ذلك سنتوجه إلى لوحة تحكم الويندوز Control panel وندخل على Network and Internet ثم بعد ذلك نتوجه إلى Network and Sharing Center، ثم نضغط على Wireless Network Connection كما بالصورة التالية.

ستظهر بعد ذلك نافذة ومنها نضغط على زر Properties، حيث سيتم فتح نافذة مُنفصلة جديدة، ومنها سنضغط كليك يسار مرتان على الإختيار Internet Protocol version 4، لتظهر بعد ذلك نافذة أخرى جديدة وهي النافذة الخاصة بضبط عناوين الأي بي. سنقوم في هذه النافذة بتحديد الإختيار Use the following IP address كما هو مُبين، وتضع بالبيانات كما بالصورة.
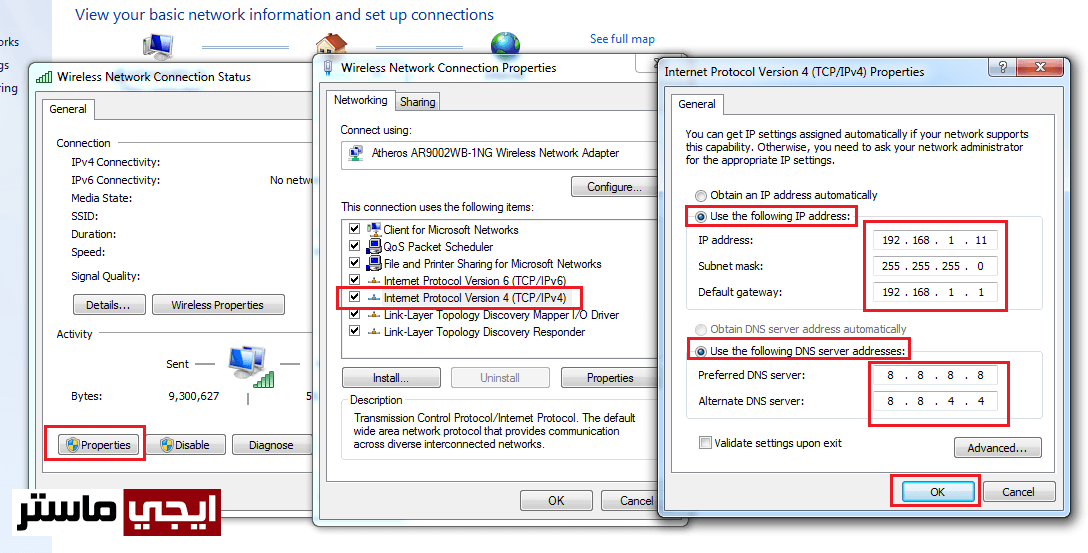
بالنسبة للخانة الأولى IP address، فيتم وضع عنوان الأي بي الخاص بالراوتر الذي حصلنا عليه من النافذة السوداء مع تغيير آخر رقم، فبدلًا من من الرقم "1" سنضع "11" مثلًا ليصبح 192.168.1.11 ، أما بالنسبة لخانة Subnet mask فيتم وضع 255.255.255.0 وستجده أيضًا بالنافذة السوداء في الخطوة الأولى. بالنسبة لـ Default gateway فهو IP الرواتر الموجود أيضًا بالنافذة السوداء كما ذكرت. تبقى لنا تحديد الإختيار Use the following DNS server addresses كما هو مُوضح، ونضع DNS الخاص بشركة جوجل الموجود بالصورة. أخيرًا نضغط على زر OK ثم OK في النافذة التي قبلها، وستلاحظ أن مشكبة المثلث الاصفر تم حلها بشكل نهائي ولن تظهر معك مرة أخرى.
ربما يُهمك:
- تسريع النت على الكمبيوتر وزيادة سرعة تصفح المواقع.
- قطع النت عن الاجهزة المتصلة بالراوتر بضغطة زر.
- شرح كيفية قطع النت عن المتصلين بالراوتر وتحديد سرعة لهم.
- حل مشكلة انقطاع النت في ويندوز 10 بسهولة.
- شرح كيفية معرفة الاجهزة المتصلة بالشبكة ومراقبتها.
- شرح تغيير باسورد واي فاي راوتر TE Data الجديد والقديم.

