قد تدفعنا أسباب كثيرة إلى تعطيل لوحة مفاتيح اللاب توب والكمبيوتر مؤقتًا، منها أننا لا نريد لشخص ما العبث بالجهاز في غيابنا أو نخشى من الأطفال من الضغط على أزرار لوحة المفاتيح، لذللك في هذا المقال سنستعرض معكم الطرق المُتبعة لكي تتمكن من تعطيل كيبورد اللاب توب مؤقتًا وكيفية إرجاعها للعمل مرة أخرى بعد ذلك. بشكل عام لا توفر لك شركات إنتاج أنظمة التشغيل طرقًا سريعة تتيح ذلك حتى في أحدث نظام وهو ويندوز 11 لا توجد طريقة مُباشرة لفعل ذلك، لكن توجد طرق نقوم بها تعمل على تعطيل الكيبورد أولهم حذف وإزالة تعريف لوحة المفاتيح كما سنوضح في هذا المقال، وتوجد طرق أخرى باستخدام برامج الكمبيوتر البسيطة المُخصصة لفعل هذا الأمر.

طرق تعطيل لوحة مفاتيح اللاب توب:
1- حذف تعريف لوحة المفاتيح:
هذه هي الطريقة الأولى المتبعة، فلكي تتمكن من تعطيل الكيبورد قم بحذف تعريف لوحة المفاتيح من مدير الجهاز Device Manager، فعند حذف التعريف لن يستطيع اللاب توب أو جهاز الكمبيوتر التعرف على لو حة المفاتيح نهائيًا، وبالتالي سيتم تعطيلها وكأنها غير مُتصلة بالجهاز من الأساس.
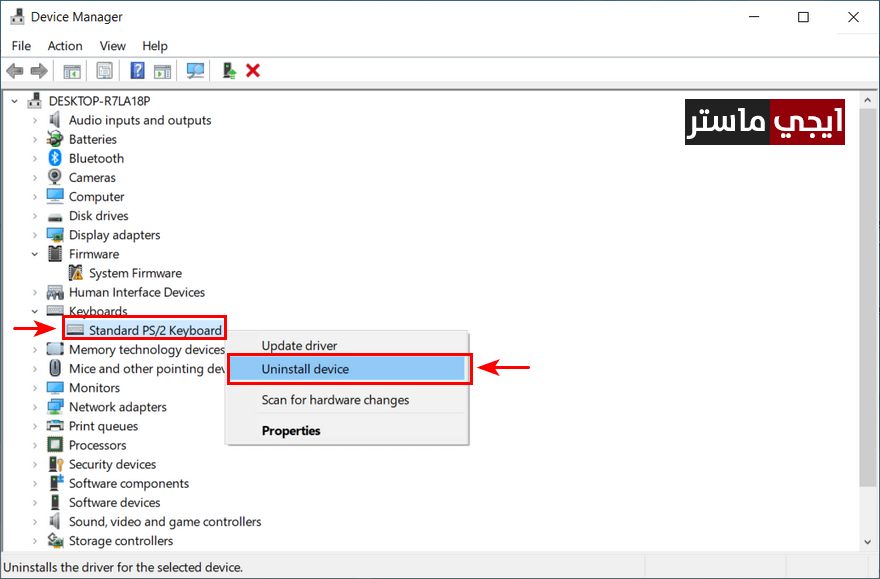
إذا كنت تستخدم نظام ويندوز XP أو ويندوز 7 أو فيستا، فيُمكنك الدخول إلى Device Manager عن طريق الذهاب إلى لوحة التحكم Control Panel من قائمة البداية Start، ثم من خانة البحث أكتب Device Manager وستجدها في النتائج. أما إذا كنت تستخدم نظام ويندوز 10 أو ويندوز 11 على جهازك، فيمكنك الدخول عن طريق الضغط على زر علامة الويندوز + زر حرف X معًا، حيث ستظهر لك قائمة بها عدة خيارات ومنها تدخل على Device Manager. بعد ذلك ستجد جميع التعريفات المُثبتة على جهازك ومن ضمنهم تعريف لوحة المفاتيح " الكيبورد" Keyboards كما بالصورة بالأعلى. سنضغط عليه مرتان بالماوس ليظهر التعريف والذي نضغط عليه كليك يمين ثم نضغط على الاختيار Uninstall device كما هو مُبين. ستظهر لك بعد ذلك رسالة تأكيدية ومنها نضغط على زر Unistall للتأكيد على حذف تعريف لوحة المفاتيح. بعد ذلك ستلاحظ أنه تم تعطيل لوحة مفاتيح اللاب توب تمامًا، مع ملاحظة أنه بعد أن تقوم بغلق جهاز الكمبيوتر وتشغيله بعد ذلك ستعمل معك لوحة المفاتيح بدون مشاكل لأن الويندوز سيقوم بتثبيت تعريف الكيبورد تلقائيًا عند فتح الجهاز مرة أخرى.
2- استخدام برنامج KeyFreeze:
الطريقة الثانية هي بإستخدام برنامج KeyFreeze المجاني، هذا البرنامج يعمل على تعطيل لوحة المفاتيح وأيضًا الماوس لو أنك أردت ذلك. في البداية قم بتحميل البرنامج من خلال هذا الرابط، ثم قم بتثبيته على جهازك وتشغيله، حيث ستفتح لك نافذة البرنامج كما هو مُبين ويظهر بداخلها Lock Keyboard & Mouse. عند الضغط على الزر سيبدأ العد التنازلي لمدة خمسة ثواني وبعدها سيتم تعطيل الكيبورد والماوس في وقت واحد. لكي تتمكن من إرجاع لوحة المفاتيح والماوس للعمل مرة أخرى يمكنك الضغط على أزرار Ctrl + Alt + Del معًا.

3- تعطيل الكيبورد بواسطة برنامج BlueLife KeyFreeze:
يعتبر برنامج BlueLife KeyFreeze من البرامج البسيطة التي تؤدي هذه الوظيفة، فهو لا يحتاج إلى تثبيت لأنه برنامج محمول يعمل بمجرد النقر على الأيقونة الخاصة به مباشرة، كما أنه يظل يعمل في خلفية النظام بمجرد تشغيله. البرنامج بإختصار سيقوم بتعطيل جميع أزرار لوحة المفاتيح والماوس وحتى يقوم بإخفاء المؤشر الخاص به من على الشاشة. كل ما عليك هو النقر مرتان على أيقونة البرنامج فقط لتظهر لك أيقونة مصغرة له عند ساعة الويندوز، ومباشرة سيقوم البرنامج بالعد لمدة 5 ثواني فقط ليتم قفل لوحة المفاتيح وتعطيلها والماوس أيضًا، ولكي تتمكن من إعادة الوضع كما كان عليه وتشغيل الكيبورد من جديد فقم بالضغط على أزرار Ctrl + Alt + F في وقت واحد. الجميل في البرنامج أنه يدعم اللغة العربية كواجهة عرض، ويمكنك الحصول على إعدادات إضافية إذا قمت بالنقر كليك يمين على أيقونة البرنامج المصغرة بجوار ساعة الويندوز، ثم الضغط على الإعدادات، حيث ستظهر لك نافذة كما هو مبين بالصورة التالية. يمكنك من الإعدادات أن تسمح بقفل الكيبورد فقط أو الماوس فقط أو كليهما وهكذا.

كيفية تعطيل أزرار معينة فى الكيبورد:
في الأعلى قمنا بشرح كيفية تعطيل كامل لوحة المفاتيح على جهازك والماوس أيضًا، لكن إذا كنت ترغب في تعطيل بعض الأزرار فقط دون البقية فيجب عليك تجربة برنامج Simple Disable Key. هذا البرنامج يتيح لك التحكم في مدة تعطيل أزرار لوحة المفاتيح سواء بشكل دائم أو لمدة معينة فقط، ويمكن تعطيل زر معين أثناء تشغيل برنامج معين على جهازك. بالنسبة لكيفية استخدام البرنامج فهي بسيطة للغاية، فبعد تثبيت البرنامج على جهازك وتشغيله ستظهر لك نافذة صغيرة لاختيار لغة عرض البرنامج، وبعد ذلك ستظهر أيقونة صغيرة للبرنامج في شريط المهام بجوار ساعة الويندوز، حيث سنقوم بالنقر عليها لتظهر واجهة البرنامج كما بالصورة التالية.
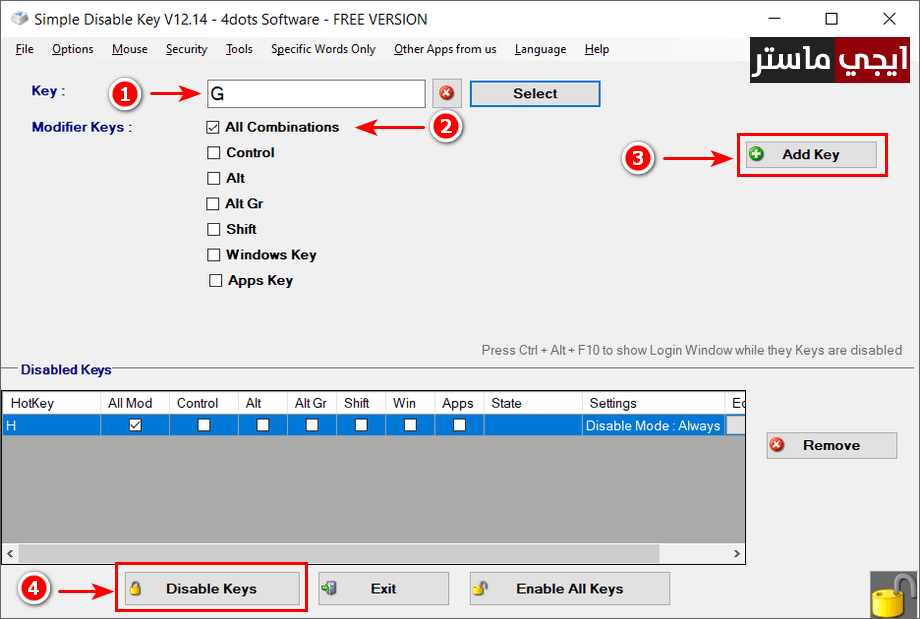
كل ما عليك هو أن تنقر على خانة Key بأعلى البرنامج وتضغط على زر لوحة المفاتيح الذي تريد تعطيله وليكن مثلًا زر حرف G كما هو موضح، ثم من Modifier Keys نحدد الاختيار All Combinations، ثم نضغط على زر Add Key، حيث سيتم إضافة الزر في الأسفل. الخطوة الأخيرة هي أن تضغط على زر Disable Keys بأسفل البرنامج ليتم تعطيل الأزرار التي تم تحديدها بداخل البرنامج.

