برنامج رفع صوت اللاب توب وأجهزة الكمبيوتر لجميع نسخ الويندوز. معنا اليوم موضوع هام لأي شخص يمتلك جهاز كمبيوتر أو لاب توب ويعاني من انخفاض صوت الجهاز، حيث نستعرض معكم شرحًا لكيفية رفع الصوت الى 1000 للكمبيوتر واللاب توب لكل اصدارات الويندوز سواء كنت تستخدم ويندوز 7 أو ويندوز 8 أو نظام ويندوز 10، وكذلك ويندوز 11. سنعتمد في هذا الشرح على أكثر من برنامج، مثل برنامج Sound Booster أو مضخم الصوت والذي يعتبر الأفضل في هذا المجال، وأيضًا سنطرح لكم برنامج FxSound الشهير الذي لا يقل عنه.
بشكل عام بعد استخدامك للبرامج الموجودة في هذا المقال، فإنك ستتمكن من رفع الصوت للكمبيوتر مجانا بجودة عالية، مع الحفاظ التام على درجة نقاء الصوت الخارج من السماعات، حيث لن يتأثر الصوت من حيث النقاء بعد رفعه ولن يحدث أي تشويش له. أيضًا ننوه أن استخدامك للبرامج الموجودة معنا بالطبع سيعود بالنفع، من حيث رفع صوت جميع مقاطع الفيديو وملفات الصوت أثناء تشغيلهم على جهازك. ومع استخدامك لتلك البرامج لن تعاني من مُشكلات في تشغيل الفيديوهات سواء كان الفيديو الذي تقوم بتشغيله صوته منخفض أو حتى كان الجهاز نفسه صوته مُنخفض.

1- برنامج Sound Booster لرفع صوت الكمبيوتر:
يتميز برنامج Sound Booster بأنه سهل جدًا من حيث الاستخدام ويعطيك نتائج ممتازة في رفع الصوت وتضخيمه بالحد المسموح به، وذلك حتى لا يتسبب في أي ضرر لمخارج الصوت لديك "السماعات". البرنامج حسب الشركة المنتجة له سيساعدك في رفع صوت الكمبيوتر بدجة تصل الى 500% من درجة الصوت قبل استخدامك للبرنامج وبدون أي خوف على مخارج الصوت كما ذكرت لكم. البرنامج لا يتسبب في حدوث أي تشويش وستتمتع بنقاء عالي في الصوت.

في البداية ستحتاج إلى تحميل البرنامج على جهازك، ويمكنك ذلك من خلال هذه الصفحة ، ثم الضغط على زر Download Now ليبدأ التحميل. بعد تحميل البرنامج قم بتثبيته على جهاز الكمبيوتر أو اللاب توب الذي تريد رفع صوته كأي برنامج آخر، ثم بعد الانتهاء من التثبيت. ستظهر لك الأيقونة الخاصة به، وكل ما عليك هو الضغط عليها بالماوس حيث ستظهر لك نافذة تستطيع من خلالها رفع الصوت بالنسبة التي تريدها حتى 500 % من الصوت الأصلي كما ذكرت في الأعلى. ننوه لكم أن البرنامج يعمل بشكل تلقائي عند بداية تشغيل الكمبيوتر، ويعمل في الخلفية حيث يمكنك الوصول السريع له عن طريق شريط المهام وتحديد مستوى الصوت المناسب لك.
2- برنامج رفع الصوت اللاب توب FxSound:
بعد أن استعرضنا معكم البرنامج الأول، تبقى لنا أن نذكر لكم برنامج FxSound، والذي يتيح لك مجانًا رفع درجة صوت اللابتوب أو الكمبيوتر وتضخيم الصوت مع الحفاظ على نقاءه وبدون حدوث تشويش. البرنامج بشكل شخصي أعتبره الأفضل في هذا المجال، وتمت تجربته على جهازي، وحصُلت منه على أفضل أداء من حيث جودة ونقاء الصوت وعلوه. البرنامج توفره الشركة المطورة له باصدار مجاني، وستحصل على أفضل النتائج، وهو متوافق مع جميع نسخ الويندوز بما فيهم اصدارات ويندوز 10 ونظام ويندوز 11 الجديد. الصورة التالية توضح لك واجهة البرنامج الرئيسية بعد تثبيته على الجهاز وتشغيل ملف صوتي.

بعد أن يتم تثبيت البرنامج وفتحه، قُم بالضغط على زر الباور Power الموجود بأسفل البرنامج كما هو موضح بالصورة بالأعلى، ليقوم البرنامج بعدها بدوره في تضخيم صوت الكمبيوتر. وبمجرد تشغيل مقطع صوتي على جهازك ستلاحظ الفرق، ويُمكنك التأكد من الفرق عن طريق اطفاء البرنامج وتشغيله أثناء تشغيل المقطع الصوتي. ننوه أيضًا أن البرنامج لا يقف دوره على تعلية صوت الجهاز، بل يتعدى ذلك، حيث يتيح لك إضافة التأثيرات الصوتية على الصوت الذي يخرج من جهازك من خلال تحريك المؤشرات الموجودة ناحية اليسار، كما أن يحتوي على Equalizer للحصول على تأثيرات صوتية احترافية بسهولة بدون تدخل منك. أخيرًا يُمكنك تحميل برنامج رفع صوت الكمبيوتر FxSound من خلال هذه الصفحة.
3- رفع صوت الجهاز باستخدام برنامج VLC:
توجد طريقة بسيطة لتكبير وتعلية الصوت، وذلك باستخدام برنامج VLC Media Player فقط وبدون استخدام برامج إضافية مساعدة، وذلك لأن الاصدارات الحديثة من البرنامج تدعم رفع درجة الصوت لأكثر من 100% وحتى 125% من الصوت الأصلي لمقطع الصوت أو الفيديو الذي يعمل بواسطة البرنامج كما هو موضح بالصورة بالأسفل. كل ما عليك هو تشغيل الملف الصوتي بواسطة البرنامج وتحرك مؤشر الصوت للدرجة التي تناسبك.
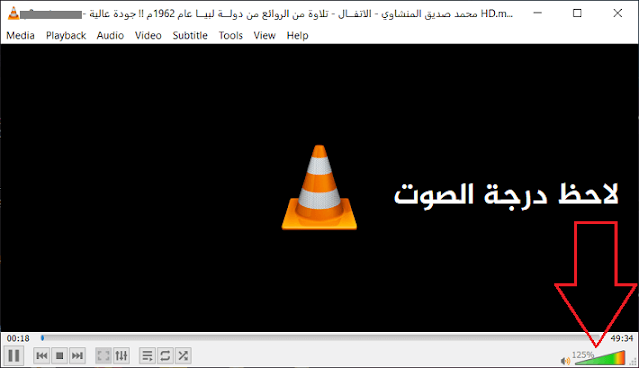
يمكنك كذلك الضغط على أيقونة الاعدادات أسفل البرنامج كما بالصورة التالية، لتظهر لك نافذة جديدة ومنها نؤشر على مربع Enable ثم نحرك المؤشر أسفلها إلى أعلى درجة، ثم نضغط على زر Save بأسفل النافذة ليتم تطبيق الاعدادات الجديدة، وبهذا سيتم تعلية صوت الجهاز لأقصى حد ممكن مع الابقاء على جودة الصوت كما هي.

وأخيرًا تبقى أن نذكر أن برنامج VLC متاح بشكل مجاني تمامًا، ويعمل على كافة اصدارات الويندوز وتوجد نسخ منه لأجهزة الماك.
ربما تهمك المقالات التالية:

